
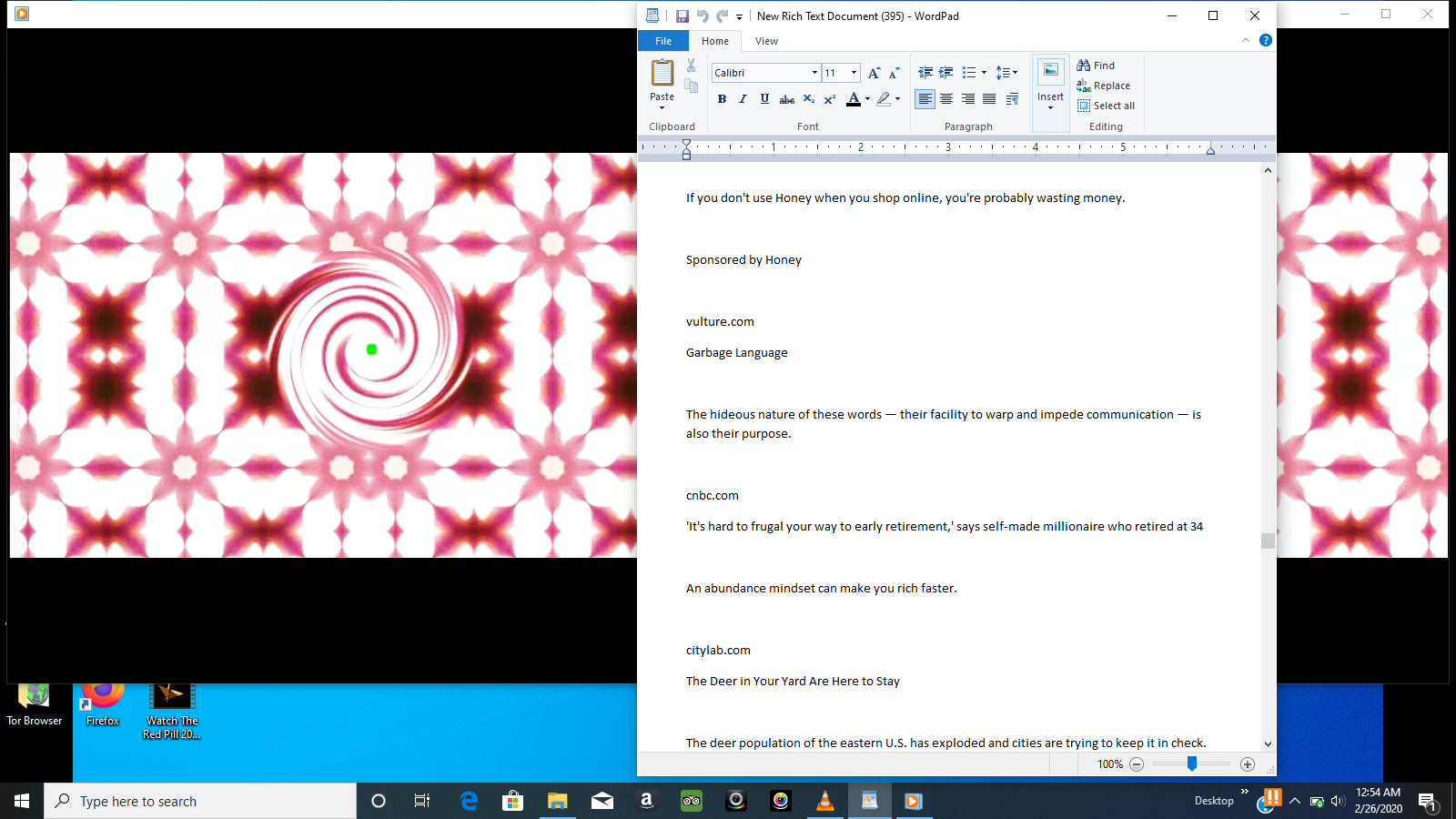
- #Dr cleaner mac download not available how to
- #Dr cleaner mac download not available zip file
- #Dr cleaner mac download not available drivers
- #Dr cleaner mac download not available windows
#Dr cleaner mac download not available windows
Macs have a reputation for having better security than Windows machines, mainly thanks to the Mac App Store, and Apple’s supposedly stringent rules for allowing apps to be included there. This revelation follows similar stories of Mac apps gathering data without permission, and could point to a worrying trend. The apps have now been removed from the Mac App Store, but if you have previously installed these apps, you should uninstall them straight away. What’s really worrying is that if these apps have access to the home directory they could potentially gather even more personal data without consent.
#Dr cleaner mac download not available zip file
On using the app, found it had created a zip file which, when opened, contained browser history, Google search information, and a “file containing a complete list of all apps installed on the system, including information about where they were downloaded from, whether they are 64-bit compatible and their code signature”.Īt no point did the app ask permission or inform the user that it was collecting this data. Unarchiver, and confirmed that it was indeed collecting data from the home directory of the Mac it was installed on.
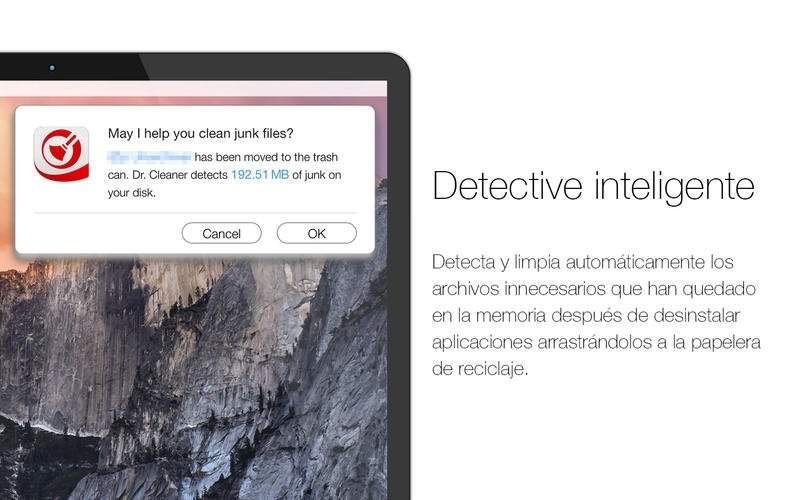
If you booted from a USB disk, click “Continue” to advance to the installer.The website, which has reported on the issue, tried out one of the apps, Dr.

If you booted from a functioning recovery partition, click the “Reinstall macOS” button. With your information wipe complete, you are now ready to reinstall macOS. If you choose three or five passes, you might want to leave this running overnight. If you opted to wipe your drive securely, this might take a while-30 minutes to an hour is not unreasonable for one pass. Just give your drive a name (I recommend “Macintosh HD”, just for consistency’s sake), then click “Erase” to start the overwriting process. You only need to write over a drive once to securely wipe it, but if you’re paranoid you can also wipe it three or five times.Ĭlick “OK” once you’ve decided, but remember: if your Mac has a solid state drive, you do not need to use these options. Now move the dial up, to randomly write data over your entire drive. You still need to wipe the drive, however, or your files will remain in place, so skip to the end of this step to do so.) It was originally developed for Microsoft Windows only, but in 2012, a macOS version. It is one of the longest-established system cleaners, first launched in 2004. (If your Mac has a solid state drive, you can skip this part: your SSD will already securely erase files thanks to TRIM. CCleaner (/ s i k l i n r /, originally Crap Cleaner), developed by Piriform (a company acquired by Avast in 2017), is a utility used to clean potentially unwanted files and invalid Windows Registry entries from a computer. If you’re wiping a mechanical drive, click “Security Options” in the window that pops up. It uses windows and icons to show you the contents of your Mac, iCloud Drive, and other storage devices. It includes the Finder menu bar at the top of the screen and the desktop below that. It opens automatically and stays open as you use other apps. Click your primary drive, then click “Erase” The Finder is the first thing that you see when your Mac finishes starting up. If not you can find Disk Utility in the menu bar: click Utilities then Disk Utility. To get started, click the Disk Utility option.ĭepending on how you started Recovery Mode, you may be presented with the option to start Disk Utility right away, as seen above.
#Dr cleaner mac download not available how to
We’ve shown you how to securely wipe a hard drive with your Mac, and doing so in Recovery Mode isn’t really different from doing so within macOS.
#Dr cleaner mac download not available drivers
If you want a truly clean installation, however, you need to first wipe your hard drive. On this tab, you will find the applicable drivers for your product or in the absence of any. We recommend backing up files before you do this, just in case, but otherwise you’re ready for step three. Your user accounts and files will stay exactly where they are-only your operating system will be overwritten. If you want to re-install your operating system, but leave your files in place, you can skip this step. RELATED: 8 Mac System Features You Can Access in Recovery Mode Step Two: Securely Wipe Your Hard Drive (Optional) Once you’ve managed to open up the Recovery Mode in some fashion, we can move on to wiping your drive securely. You can access recovery without a partition using Network Recovery: hold Command+Shift+R while turning on your Mac and it will download the Recovery features for you. Failing that, you can create a bootable USB installer for macOS Sierra, and boot from that by holding “Option” while turning on your Mac. If neither of these options work, don’t panic! You’ve got a couple of options yet.


 0 kommentar(er)
0 kommentar(er)
